I haven’t posted in a while, because I honestly didn’t run into any problem worth posting about. But backing up my wife’s iPhone turned out to be an odyssey I’d rather forget. All I want was copying all pictures that are physically on her phone to my server and some backup hard drives. My first attempt was on her MacBook and I quickly gave up, because I simply don’t speak Mac. Accepting defeat and moving on I grabbed my old Windows laptop and all seemed fine. I connected the iPhone, it showed up in the explorer, marked all the files to copy, CTRL-C, CTRL-V, and… it stopped with the quite famous “Device is Unreachable” error. Tried the usual remedy of changing the photo setting “Transfer to Mac or PC” from “Automatic” to “Keep Originals”:
Continue reading “iPhone Backup Foo”Category: Foo
Teams on Windows grey Overlay Foo
After being forced to work with Windows for a while I finally was able to switch back to Linux. And one of the first things I needed for work was MS Teams. So I updated the already installed version and when I first had to do a screen share I had a flashback, why I switched to use Teams in a VM, rather than the native Linux version: a grey overlay.
It’s nice to have the red frame, so that I know which screen I am sharing, but the grey overlay makes things very hard to read. Especially when you share a dark themed window. But see for yourself. This is what I got:
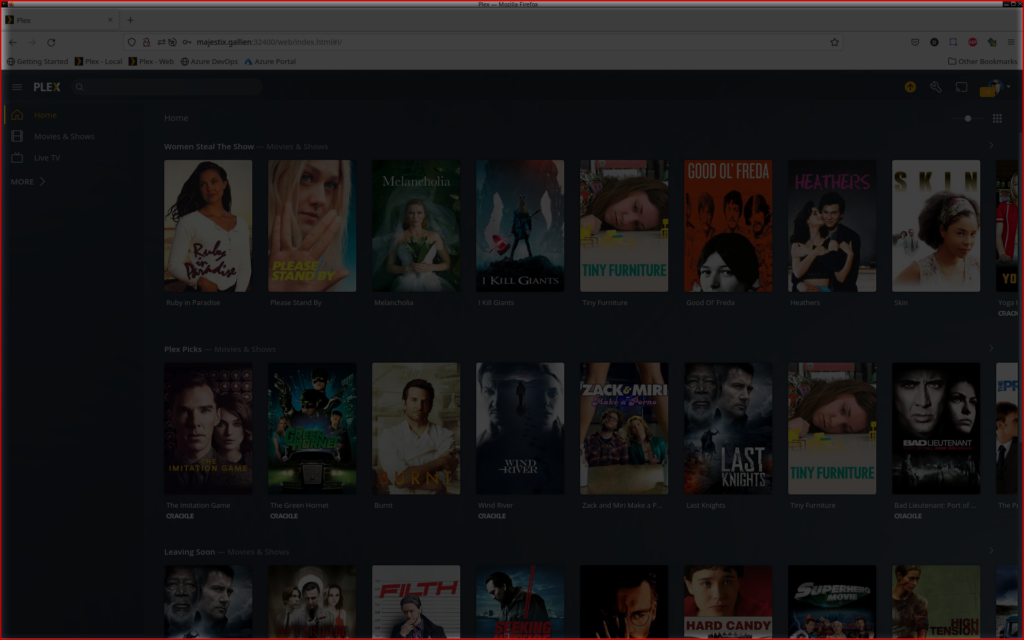
OpenVPN in Ubuntu 18.04 Foo within OpenVZ Container (Strato)
It has been a while since my last blog post, but there was no real foo happening to me during that time. But this issue really gave me some heartburn.
Let’s start with the general setup. We have a Linux VM in an OpenVZ environment. The hoster is Strato in Germany, but I don’t think that really matters. There are some known issues with the TUN device not being accessible within the VM, but Strato did their homework and I could see the module:
# lsmod | grep tun
tun 4242 -2
vznetstat 4242 -2 tun,ip_vznetstat,ip6_vznetstatOpenVPN 2.4 CRL Expired Foo
I chose a nice Friday evening and a good Scotch to upgrade an older Ubuntu LTS to the latest and greatest. And all went well, until I wanted to connect one of the clients via VPN. All I saw was this nasty little line in the log files of the server
... VERIFY ERROR: depth=0, error=CRL has expired: ...
MySQL max_connections limited to 214 on Ubuntu Foo
After moving a server to a new machine with Ubuntu 16.10 I received some strange Postfix SMTP errors. Which turned out to be a connection issue to the MySQL server:
postfix/cleanup[30475]: warning: connect to mysql server 127.0.0.1: Too many connections
Oops, did I forgot to up max_connections during the migration:
Continue reading “MySQL max_connections limited to 214 on Ubuntu Foo”
Check SSL Connection Foo
It was that time of the year, when I had to renew some SSL certificates. Renewing and updating them in the server is a nice and easy process. But checking, whether the server is delivering the correct certificate and, that I updated and popluated the intermediate certificates correctly, is a different story.
Nagios check_disk Foo on Ubuntu 15.10
Another day another foo, this time done to the check_disk plugin for Nagios on Ubuntu. After updating to 15.10 my disk space check all of a sudden failed with this one here:
DISK CRITICAL - /sys/kernel/debug/tracing is not accessible: Permission denied
OpenVPN Windows Service Foo (Updated)
As a longtime OpenVPN user on Linux I thought it would be an easy task to set up OpenVPN as a service on Windows. Well, I was right… and couldn’t be wronger. Setting up the service is part of the installation notes for OpenVPN. Just search for “Running OpenVPN as a Windows Service” in the notes and you will find a pretty good description that should get you up and running in no time.
Lync CTRL-Enter Foo (Update)
It seems that Microsoft’s products creating more and more foos. This time it is Lync, also known as Skype for Business.
It is okay, that Lync uses the Enter key to send a message or the CTRL-Enter combination start a call. But it is not okay that there is no way to change these key combinations. Especially when all other instant messengers that I use, default to CTRL-Enter to send a message.
So now I have to use Lync at work, which starts a call when I want to send a message and no direct way of changing it. The only thing that is possible, is removing the CTRL-Enter key combination so that I don’t accidentally start a call.
A solution is described in a TechNet blog post. So here is what worked for me in Lync 2013 (a.k.a. Office 15.0).
First open the registry editor (regedit.exe) and navigate to the following key. If you have a different Lync/Office version you might just change the version number. Create the missing pieces of the key, if necessary. In my case I only found the Microsoft part and had to create everything else.
HKEY_CURRENT_USER\Software\Policies\Microsoft\Office\15.0\Lync\DisabledShortcutKeysCheckBoxes
Create a new string value inside that key:
Value Name: CtrlEnter Value Data: 13,8
Restart Lync and the CTRL-Enter foo should be gone.
Update: Fixed the registry key (Lync, not Office). Thank you Karel, for pointing that out to me.
Windows 8.1 Store App Can’t Open Foo
Windows continues to kick my behind. Out of the blue the Windows 8.1 installation on my workstation didn’t want to open the store app. Not that I really need or want it. But the same happened for the settings app, which was a little bit of a problem.
I should have taken a screenshot but the error message was something along the lines of “This app can’t open” and “Refreshing your PC might help fix it”.
It seems that I was not the only one with that problem there is even a Microsoft blog post about it. The reason seems to be that the affected apps are not registered anymore with Windows.
So here is how it can be fixed. In a command prompt that runs as administrator I ran the following commands. When you look at the blog post it seems that you don’t need administrative rights but you never know. Now enter the following commands to re-register the system apps:
Store app:
powershell -ExecutionPolicy Unrestricted Add-AppxPackage -DisableDevelopmentMode -Register $Env:SystemRoot\WinStore\AppxManifest.XML
Camera app:
powershell -ExecutionPolicy Unrestricted Add-AppxPackage -DisableDevelopmentMode -Register $Env:SystemRoot\camera\AppxManifest.xml
File Manager (One Drive) app:
powershell -ExecutionPolicy Unrestricted Add-AppxPackage -DisableDevelopmentMode -Register $Env:SystemRoot\FileManager\AppxManifest.xml
Settings app:
powershell -ExecutionPolicy Unrestricted Add-AppxPackage -DisableDevelopmentMode -Register $Env:SystemRoot\ImmersiveControlPanel\AppxManifest.xml
These execution of these commands, especially for the store app, might take a while.
This would have been easy, but of course a Microsoft products never make things easy on me. So I hit the problem that the a registry key doesn’t have the right owner and I got the error 0x8007064A.
So you have to open the registry editor (Windows + R and then regedit) and navigate to the registry key:
HKEY_CURRENT_USER\Software\Classes\Local Settings\Software\Microsoft\Windows\CurrentVersion\AppModel\Repository\Packages
And then change the ownership of this key to SYSTEM:
- On the Edit menu, click Permissions.
- Click Advanced, and then click the Owner tab.
- Under Change owner to, click the new owner, and then click OK.